
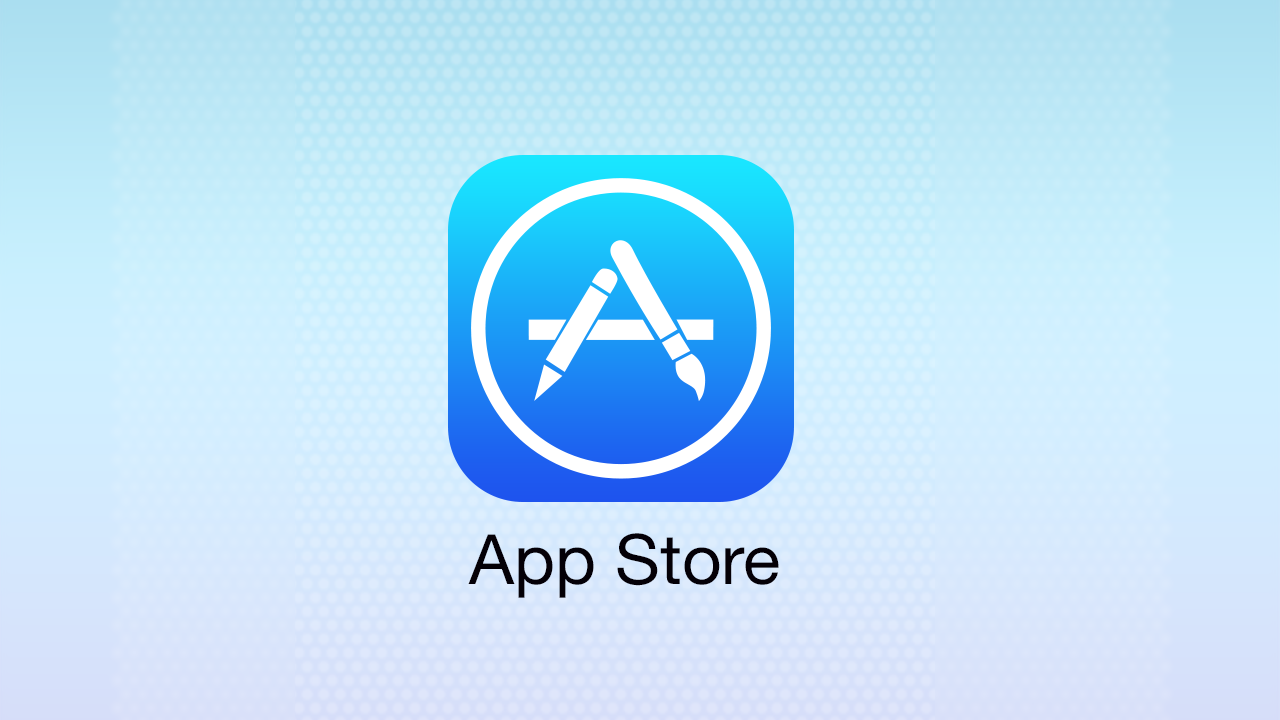
Intensity: It allows you to increase/decrease the intensity of the tones of an image.Then, drag the slider to make the desired adjustments. After that, hit the arrow button right next to Options. You can adjust the intensity of tones and grey areas as well as fine-tune your image’s grain.Ĭlick on the arrow right next to Black & White. Photos app has also got some neat tools to make black-and-white adjustments. You can choose to place the pointer over a slider and press and hold the Option key to increase the slider’s range of values. Cast: It adjusts the color cast in the photo.Vibrance: It lets you fine-tune the color contrast and separation between similar colors in the image.Saturation: It allows you to adjust the image’s overall color intensity.Next, drag any of the sliders to change the appearance of your photo. After that, click on the arrow right next to Options. To get it done, click on the arrow button right to Color. You can also fine-tune the saturation, vibrance, and color cast of your photo. You can position the pointer over a slider and press and hold the Option key to increase the slider’s range of values. Do note that setting the black point can play a key role in enhancing the contrast in a washed-out image. Black Point: It lets you set the point at which the darkest parts of the image become pitch black by getting rid of all the details.Contrast: It allows you to adjust the contrast of the photo.Brightness: It lets you adjust the brightness of the photo.Shadows: Choose it to adjust the detail that shows in the shadows.Highlights: Select it to adjust the highlight detail of the shot.Exposure: Choose it to fine-tune the brightness or darkness of the image.Notably, it brightens the dark areas and adds contrast to reveal details.

Brilliance: Select it to make your image look richer and more vibrant.After that, you can drag any of the sliders to fine-tune the look of your pic. If you want to adjust light, click the arrow next to Light and then hit the arrow next to Options. Based on your needs, you can select or deselect the tick to enable/disable adjustment temporarily and check how it affects the photo. A blue tick shows up right next to the adjustment’s name to confirm that a change was made. If you wish to discard your changes and revert to the original settings for a specific adjustment, simply double-click its slider.


 0 kommentar(er)
0 kommentar(er)
